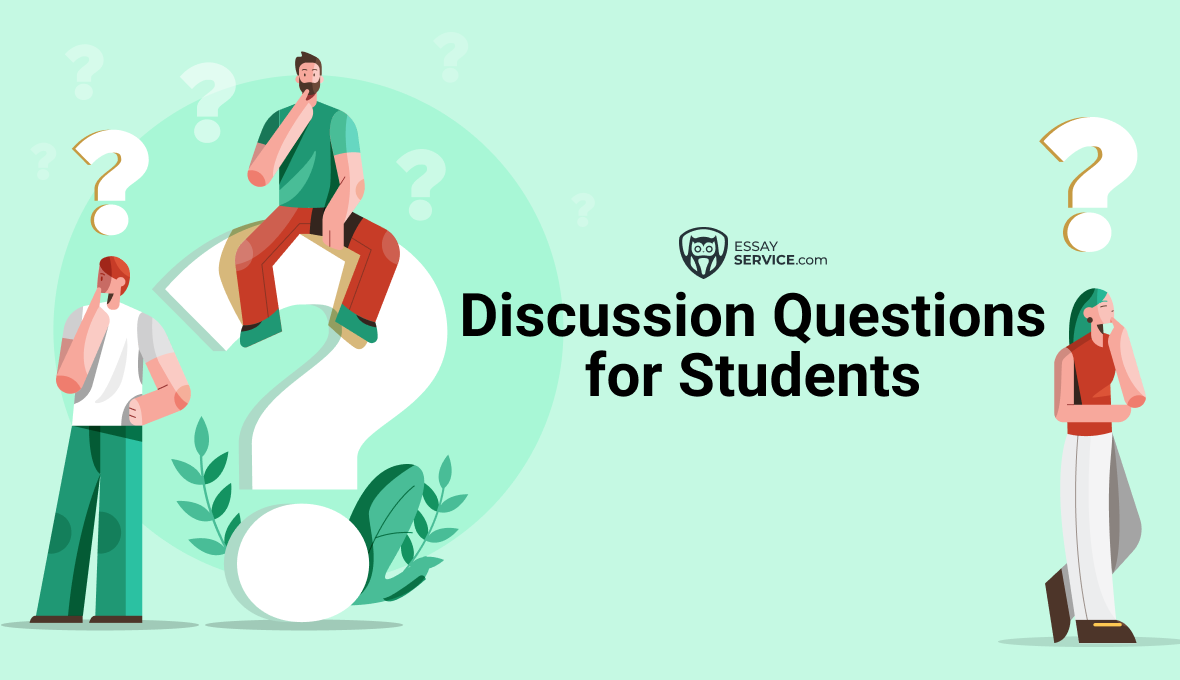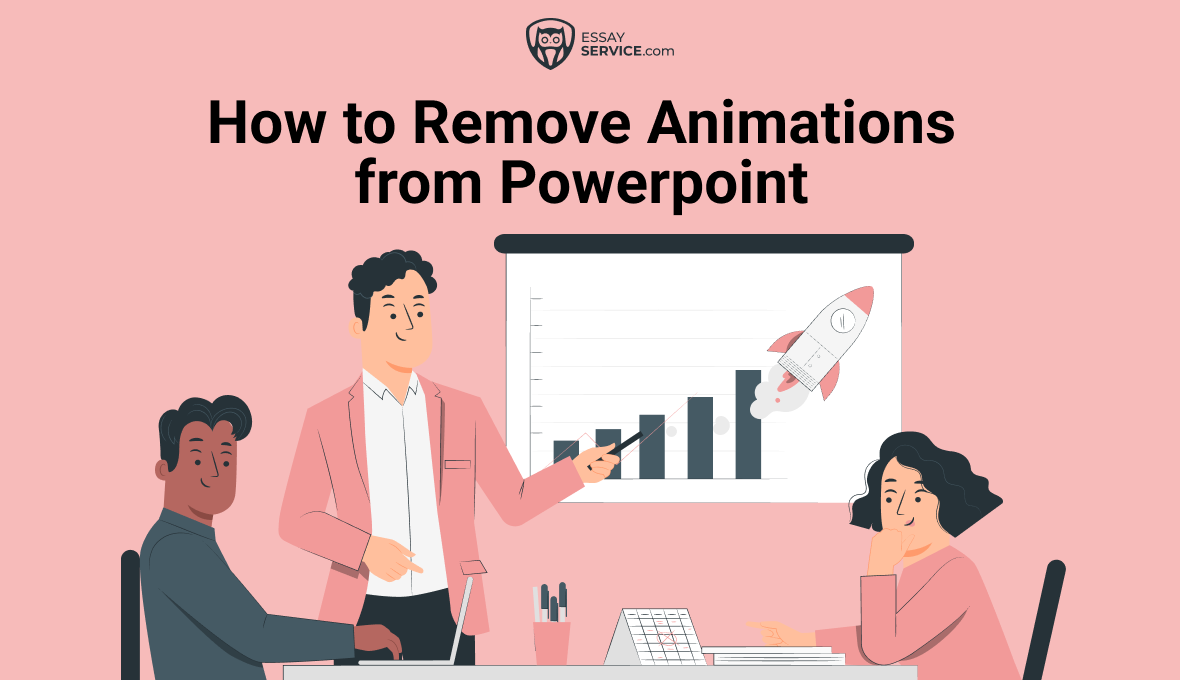
How to Remove Animations from Powerpoint Effortlessly?
We all love using PowerPoint to make great presentations, right? It's packed with great features, like animations. But if you're here, you might be stuck trying to turn them off. Don't worry! Our powerpoint presentation writing service experts have got you covered with easy steps to solve this puzzle in a snap.
How to Remove Animation From PowerPoint In 5 Simple Steps
With just 5 simple steps, you can effectively remove animations from your PowerPoint presentation.
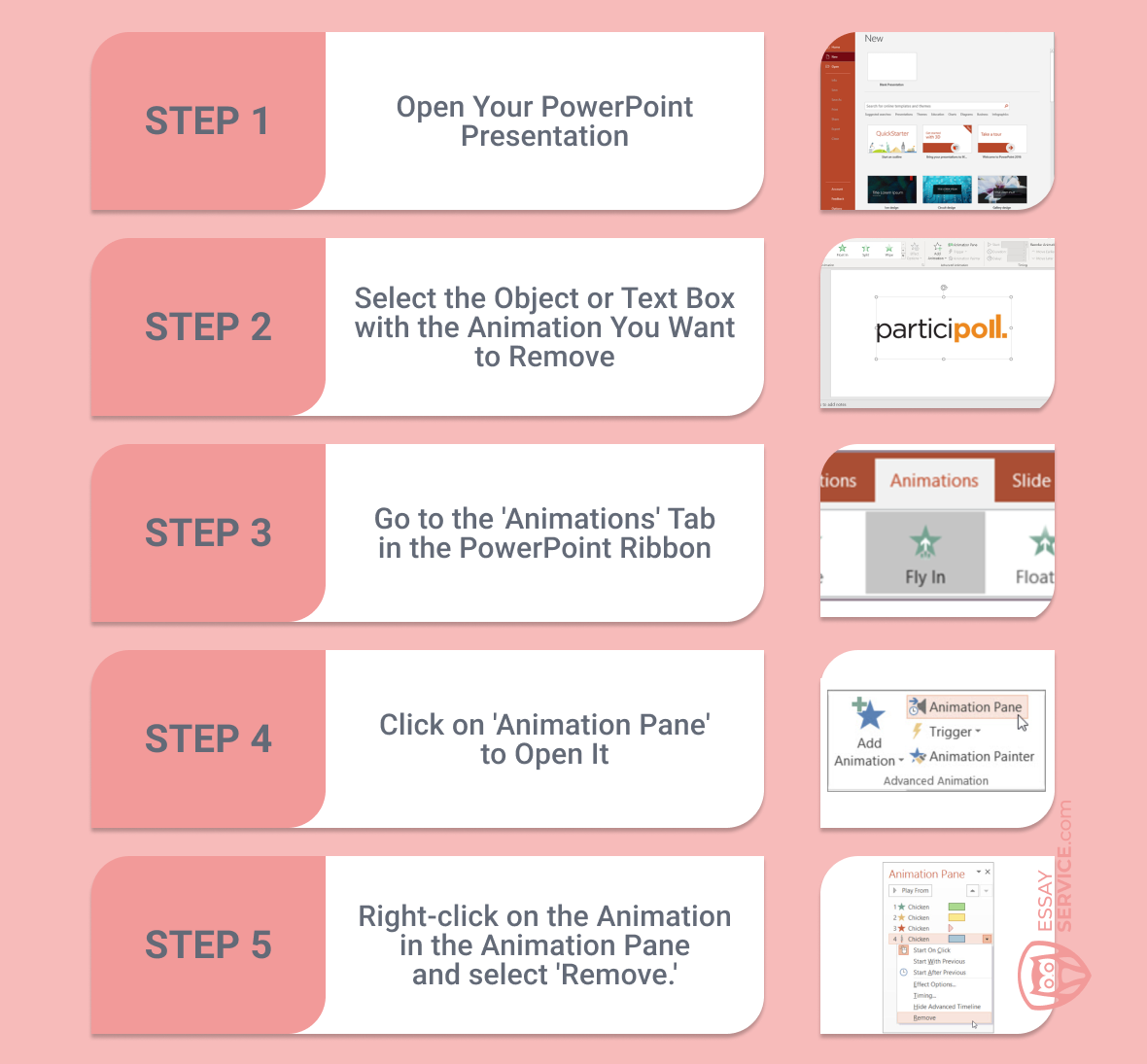
- Open your PowerPoint presentation.
- Select the object or text box with the animation you want to erase.
- Go to the 'Animations' tab in the PowerPoint ribbon.
- Click on 'Animation Pane' to open it.
- Right-click on the animation in the Animation Pane and select 'Remove.'
Repeat these steps as necessary to remove any additional animations from your slides.

Keen Writer
Degree:
Bachelor
Total orders:
1584
Ready to elevate your essay game? Let our experts do the heavy lifting!
Get expert help now
1. Open Your PowerPoint Presentation
- Launch Microsoft PowerPoint on your computer.
- Locate and open the PowerPoint presentation file that contains the animations you want to delete. You can do this by navigating to the file's location and double-clicking on it.
2. Select the Object or Text Box with the Animation You Want to Remove
- Once your file is open, navigate to the slide containing the animations in PowerPoint you wish to remove.
- Click on the specific object (e.g., an image, shape, or text box) that has the animation you want to erase. When you click on it, you'll see it highlighted or selected.
3. Go to the 'Animations' Tab in the PowerPoint Ribbon
- Look at the top of the PowerPoint window for the ribbon, which contains various tabs such as 'Home,' 'Insert,' 'Design,' etc.
- Click on the 'Animations' tab. This tab is where you can access all the tools and options related to animations.
4. Click on 'Animation Pane' to Open It
- Within the 'Animations' tab, locate the group labeled 'Advanced Animation' or 'Animation.'
- Click on the 'Animation Pane' button/icon. This action will open the Animation Pane, typically displayed on the right side of the presentation window. The Animation Pane provides a list of all animations applied to objects on the slide.
5. Right-click on the Animation in the Animation Pane and select 'Remove.'
- In the Animation Pane, you'll see a list of animations applied to various objects on the slide.
- Locate the animation you want to delete from the list. It will be listed with its name and a small preview icon.
- Right-click on the animation you want to delete.
- A context menu will appear. Select 'Remove' or 'Remove Animation' from the menu. This action will delete the selected animation from the slide.
Frequently asked questions
View Our Writer’s Sample Before Crafting Your Own!
Why Have There Been No Great Female Artists?
What was changed:
Sources:
You might also like
New posts to your inbox!
Thank you!
Your submission has been received!
Your submission has been received!
Oops! Something went wrong while submitting the form.