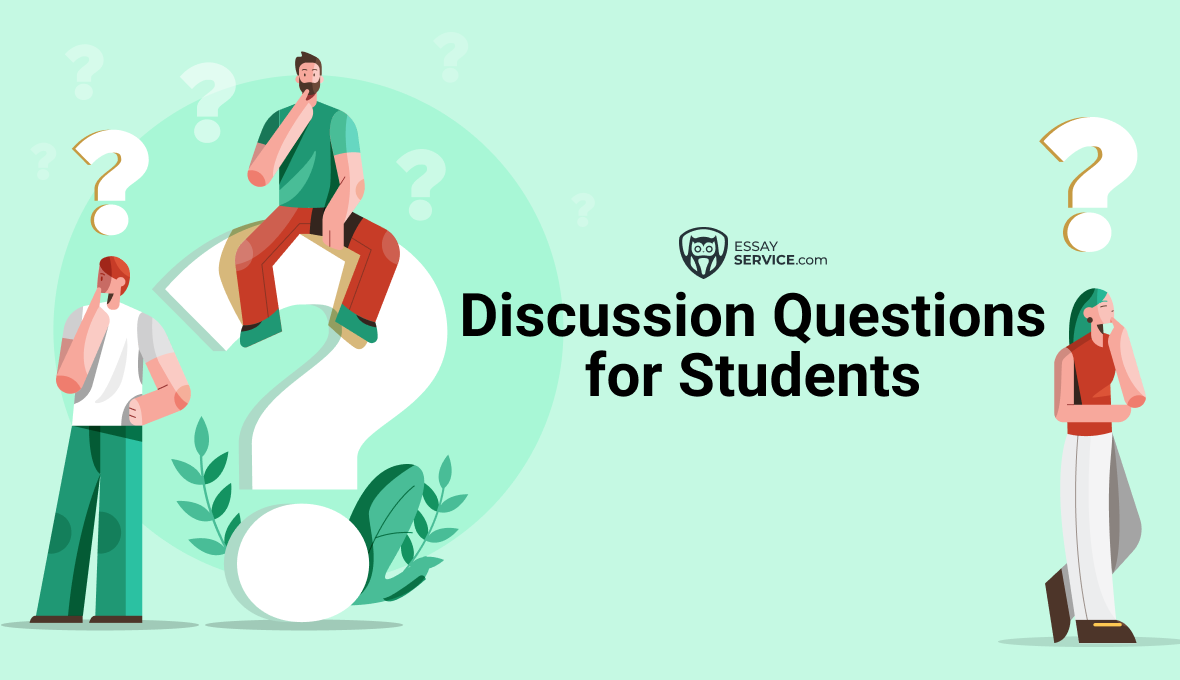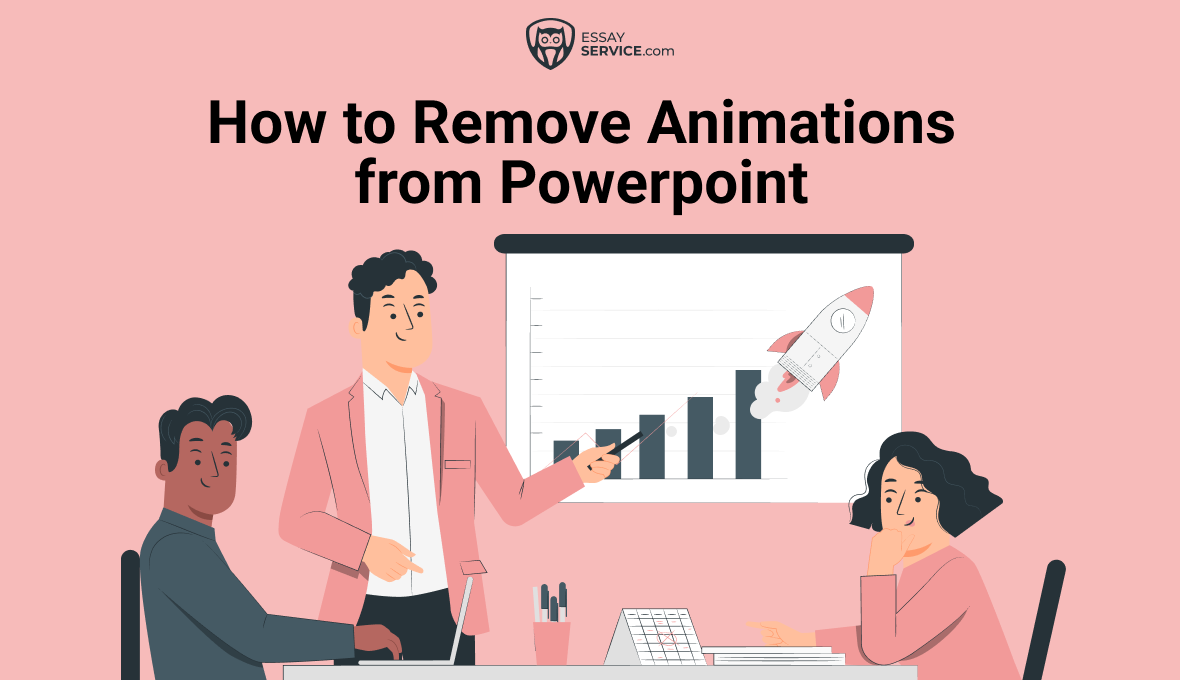How to Add Fonts to PowerPoint: Ensuring Compatibility
Choosing the right font can significantly enhance the visual appeal and effectiveness of your PowerPoint presentations. However, the default font options in PowerPoint may not always meet your design needs. Fortunately, if you want to add fonts in PowerPoint, the process is pretty straightforward. It can elevate the aesthetic quality of your slides and help you communicate your message more effectively. In this article, we'll explore simple steps to add fonts to PowerPoint, empowering you to personalize your presentations and captivate your audience with compelling visual elements.
Why Adding Fonts Improves the Quality of a PowerPoint Presentation?
Adding custom fonts to a PowerPoint presentation offers many benefits that enhance its overall quality. Firstly, unique fonts enable presenters to convey their message with a distinct tone and personality, setting their content apart from generic, default options. The choice of font can evoke specific emotions or associations, aligning with the theme or purpose of the presentation. For instance, a sleek and modern font might be ideal for a business presentation, conveying professionalism and innovation, while a whimsical font could be more suitable for a creative project, injecting an element of playfulness. By carefully selecting fonts that resonate with the audience and complement the content, presenters can establish a cohesive visual identity that strengthens the impact of their message.
Moreover, custom fonts contribute to the overall visual appeal and professionalism of a PowerPoint presentation. They add depth and character to slides, making them more engaging and memorable. Thoughtfully chosen fonts can improve readability and comprehension, ensuring that the audience remains focused and attentive throughout the presentation. Additionally, incorporating custom fonts can help maintain brand consistency, particularly for businesses or organizations. Presenters can reinforce brand recognition and credibility by using fonts that align with their brand guidelines, fostering a sense of trust and familiarity with the audience. Overall, adding custom fonts elevates the quality of a PowerPoint presentation, enhancing its effectiveness as a communication tool and leaving a lasting impression on viewers. If you need urgent help with your slide deck, simply say, ‘do my PowerPoint presentation for me,’ and our experts will ensure your fonts are nothing short of engaging and eye-pleasing.
How to Add a Font to PowerPoint Step-by-Step?
Adding a font to PowerPoint is a straightforward process. Following these simple steps, you can easily add custom fonts to your PowerPoint presentations, enhancing their visual appeal and making them stand out with personalized typography.
.png)
- Choose and Download Your Desired Font
Start by selecting a font that suits your presentation's theme and style. You can find various fonts on reputable websites such as Google Fonts, Adobe Fonts, or DaFont. Once you've chosen a font, download it to your computer.
- Install the Font on Your Computer
After downloading the font file, locate it on your computer (typically in the "Downloads" folder) and double-click on it to open it. This action will prompt a font preview and an "Install" button. Click "Install" to add the font to your system's font library.
- Close and Reopen PowerPoint
Once the font is installed, close any open instances of PowerPoint and then reopen the application. This step ensures that PowerPoint recognizes the newly installed font.
- Access Font Options in PowerPoint
With PowerPoint open, navigate to the slide where you want to apply the custom font. Select the text box or placeholder that you wish to edit.
- Choose the Custom Font
In the "Home" tab of the PowerPoint ribbon, locate the "Font" dropdown menu. Click on the dropdown arrow to reveal the list of available fonts. Scroll through the list to find the newly installed font. Click on the font name to apply it to the selected text.
- Format the Text (Optional)
After applying the custom font, you can further customize the text by adjusting its size, color, alignment, and other formatting options using the tools available in the "Home" tab. Here’s a guide on the best colors for PowerPoint presentation that will help you make your slides even more aesthetically pleasing.
- Save Your Presentation
Once you're satisfied with the changes, remember to save your PowerPoint presentation to preserve the custom font settings. This ensures the font will display correctly when you open the presentation on other devices.

How to Select the Best Font for Your PPT?
Choosing the best font for your PowerPoint presentation is crucial for conveying your message effectively and enhancing its overall visual appeal.
- Consider Your Audience and Purpose
Start by understanding your audience and the purpose of your presentation. Are you delivering a formal business presentation to corporate executives, or is it a creative pitch to a design-savvy audience? Tailor your font choice to match the expectations and preferences of your audience.
- Prioritize Readability
Opt for fonts that are easy to read, even from a distance. Avoid overly ornate or decorative fonts that may distract from the content. Fonts like Arial, Calibri, and Helvetica are popular choices for their clarity and readability.
- Reflect Your Message
Choose fonts that reflect the tone and personality of your message. For example, if you're presenting a tech-related topic, modern and sleek fonts like Roboto or Open Sans might be suitable. For a more traditional or formal presentation, serif fonts like Times New Roman or Georgia convey a sense of authority and professionalism.
- Limit Font Varieties
Stick to a maximum of two or three font styles throughout your presentation to maintain visual consistency and cohesion. Use one font for headings and another for body text to create hierarchy and structure.
- Test Font Sizes and Styles
Experiment with different font sizes and styles to find the right balance between readability and PowerPoint slide dimensions. Headings can be larger and bolder to grab attention, while body text should be smaller but still easily legible.
- Consider Contrast and Color
Ensure sufficient contrast between your font color and the background to enhance readability. Dark text on a light background or vice versa generally works best. Avoid using colors that are too bright or clash with your presentation's overall color scheme.
- Preview Fonts in Context
Before finalizing your font choice, preview how it looks in the context of your presentation slides. Pay attention to how the font renders at different sizes and on various backgrounds to ensure consistency and legibility across all slides.
What Makes Great PowerPoint Presentations?
Great PowerPoint presentations are characterized by key elements that captivate the audience and effectively convey the presenter's message.
Clear and Concise Content
Great presentations are built on clear, concise content that effectively communicates the main message or key points. Each slide should focus on one idea or concept, using brief text and visual aids to support and reinforce the presenter's narrative.
Engaging Visuals
Visual elements such as images, charts, graphs, and videos are essential for keeping the audience engaged and enhancing their understanding of the topic. Well-chosen visuals should complement the spoken content and convey information visually appealingly.
Structured and Organized Layout
Presentations should be structured logically and organized, with a clear flow from one point to the next. A consistent layout and formatting style helps to guide the audience through the content, making it easier to follow and digest.
Effective Use of Design Elements
Design elements such as color, typography, and whitespace play a crucial role in creating visually appealing slides. Presenters should use these elements thoughtfully to create a cohesive and professional design that reinforces the message and enhances the overall presentation experience.
Engaging Delivery
Lastly, great presentations are delivered with confidence, enthusiasm, and authenticity. Presenters should engage the audience through effective storytelling, eye contact, and body language, creating a connection that keeps listeners attentive and receptive to the message.
Summary
In college, students who add fonts to PowerPoint presentations can personalize their work to a greater extent, enhancing visual appeal and effectively conveying their message to classmates and professors. By selecting fonts that align with the subject matter or the intended tone of the presentation, students can create a cohesive and professional look that captures attention and communicates their ideas more clearly.
Frequently asked questions
New posts to your inbox!
Your submission has been received!